![]() Editor
installation script
Editor
installation script
Clicking on the menu Tools/Editor installation script, opens the editor that will edit the installation script or any other current script CyberInstaller through several tools which facilitate the treatment.
This
tool is activated at any time with the simple press of
<F8>.
![]() Note: This
tool is particularly aimed at experienced users, since the change in
the installation script was left over in a completely automatic, CyberInstaller Studio. The change could lead
to manual errors, despite correct syntax-checking tool, may impair the
proper conduct of the installation package. This is useful only
when changes to the script for, in the case where, for example, want to
change it to surpass certain limits imposed by CyberInstaller
Studio or change the behavior of the
installation process in a way not foreseen by CyberInstaller
Studio (but always standards-compliant CyberInstaller).
Note: This
tool is particularly aimed at experienced users, since the change in
the installation script was left over in a completely automatic, CyberInstaller Studio. The change could lead
to manual errors, despite correct syntax-checking tool, may impair the
proper conduct of the installation package. This is useful only
when changes to the script for, in the case where, for example, want to
change it to surpass certain limits imposed by CyberInstaller
Studio or change the behavior of the
installation process in a way not foreseen by CyberInstaller
Studio (but always standards-compliant CyberInstaller).
![]() CyberInstaller
Studio - 34.1. Use
CyberInstaller
Studio - 34.1. Use
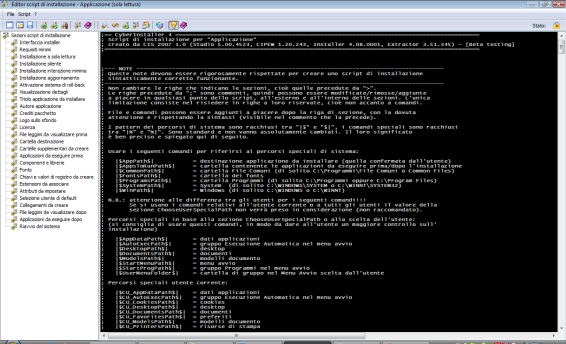 Once you click on the
appropriate menu item will open the editor. The interface looks like a
normal text editor, with a large area in which to view/edit the script, a menu bar and toolbar
(which still serves as only as a shortcut to the menu items more
useful). In addition, left the main
area, there is a navigation pane with a list of all sections of the
script: selecting one you will go directly to the corresponding section.
Once you click on the
appropriate menu item will open the editor. The interface looks like a
normal text editor, with a large area in which to view/edit the script, a menu bar and toolbar
(which still serves as only as a shortcut to the menu items more
useful). In addition, left the main
area, there is a navigation pane with a list of all sections of the
script: selecting one you will go directly to the corresponding section.
The voices on the left are: Interface installer, Requirements, Installing a read-only, silent installation, Setup interaction minimum, install update, activation system rollback, View details, title application to install, Author application package Loans, Logo on background, license, readme files that display first destination folder, create additional folders, applications to run first, components and libraries, Fonts, keys and registry values to create extensions to associate attributes to set, user selection by default, Links to create, display Readme later applications to run later, the system restarts.
When you open the editor, it immediately displays the installation script on the current package. If you want to create a script from scratch or open an existing one, you must use the menu items or the corresponding buttons on the toolbar.
Changing the script is as edit any text file by using Notepad or any text editor you go to the section on request via the navigation panel on the left, you place the cursor at the text you want to change (possibly using the horizontal and vertical scroll bars), after you edit the text in the usual way, whilst respecting the syntax imposed by scripts CyberInstaller. The syntax is ensured through the comments posted in the same script, or through the help line (activated by keystrokes <CTRL+F1>) on the current section of the script.
Once you've made your
changes, you can (suggested in this order):
 check syntax
check syntax
 upgrade project
upgrade project
![]() Note: Updated
project CyberInstaller
Studio with the changes made to the script
installation, you should check that all other aspects of the package
match the desired behavior. Precisely for this reason it is advisable to make
changes to the script as soon as possible, preferably in the initial
stage of creating the installation package. If, for example, want to make changes to the "External Applications", insert
the appropriate data in step 8,
after which it will enter the editor and making changes to the script installation. Finally, we will update the
package with the script
changed and only now you can complete the package creation (all other
steps). Doing so will limit
the possibility of making mistakes and being with an installation
package does not correspond to their expectations.
Note: Updated
project CyberInstaller
Studio with the changes made to the script
installation, you should check that all other aspects of the package
match the desired behavior. Precisely for this reason it is advisable to make
changes to the script as soon as possible, preferably in the initial
stage of creating the installation package. If, for example, want to make changes to the "External Applications", insert
the appropriate data in step 8,
after which it will enter the editor and making changes to the script installation. Finally, we will update the
package with the script
changed and only now you can complete the package creation (all other
steps). Doing so will limit
the possibility of making mistakes and being with an installation
package does not correspond to their expectations.
Remember to use the special "Analyze package" to automatically
detect inconsistencies in the package.
![]() CyberInstaller
Studio - 34.2. Menu
CyberInstaller
Studio - 34.2. Menu
File
New: creates a new script installation. Editor will appear one script empty (only the comments and the names of the sections).
Open: load a script (*.dat) previously saved.
Save/Save As: Save the script to disk for future rework.
Close: closes the editor. If there are unsaved changes to the script asks for confirmation.
Script
Reimport current project: importing again (the first being imported to the first opening of the editor) the script from the current project.
Check Syntax: check the correctness of the syntax of the script to your current installation.
Refresh current package: upgrade your current project with the script installation displayed in the editor.
Section: go directly to the specified section of the script running.
?
Online Manual: Opens this manual in line
Help current section: Displays a short help on the syntax for the current section (where the cursor is in the script).
![]() See
also ...
See
also ...