![]() CyberInstaller
Studio - 30. Analysis
package
CyberInstaller
Studio - 30. Analysis
package
Clicking on the item menu "Package/Analyze ...", or click" Analyze package "of step 19 -" Creating package will open the packet analysis tool that will analyze the current packet for potential errors that could affect the installation process (the same engine is used by the panel analysis in real time, at the bottom of the main interface of CyberInstaller Studio).
![]() Note:
The tool helps to prevent many common mistakes made when creating an
installation package.
Note:
The tool helps to prevent many common mistakes made when creating an
installation package.
It's always use this
tool before the creation of the package (even if it is started
automatically, hidden at the time of creating
the package), possibly in conjunction with the tool "information package" to prevent
errors during installation or behavior provided. However, in recent
versions of CyberInstaller
Sutido, there is a panel analysis (updated at each step or
change in near real time to any modification of the project in certain
situations) that will immediately have an eye on possible
inconsistencies in creating the installation package. Some reports may
still be ignored if you are filling packages with special needs and
non-standard.
![]() CyberInstaller
Studio - 30.1. Use
CyberInstaller
Studio - 30.1. Use
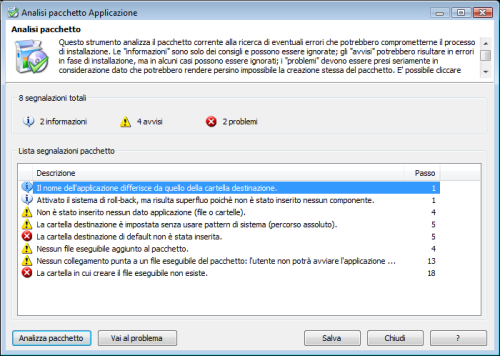 This tool checks that
the current packet contains no errors (at least the most common). It's of fundamental importance and is highly
recommended to use before you create any package. In any case, given
its importance, will be started automatically in silent mode from CyberInstaller Studio
as soon as you launch the package
creation, just before the creation process itself, by
inhibiting the initiation of the process in case of serious reports.
This tool checks that
the current packet contains no errors (at least the most common). It's of fundamental importance and is highly
recommended to use before you create any package. In any case, given
its importance, will be started automatically in silent mode from CyberInstaller Studio
as soon as you launch the package
creation, just before the creation process itself, by
inhibiting the initiation of the process in case of serious reports.
It's important to remember that the same signals that appear in his list are presented in the panel analysis in real time, at the bottom of the main interface of CyberInstaller Studio . . Then you can correct them as soon as they appear.
The top window shows a brief description of its operation. Now below is the legend, with the number of signal detected, divided by type. Space still below a list (which occupies the entire remaining space of the window resizable via the button at the top right corner on the title bar), lists all of the reports found, divided into 3 columns: type, description, corresponding step.
An alert may belong to one of the following 3 categories: information, warning and problem.
The "information" are only recommendations and can be ignored; the "notices" could result in errors during installation, but in some cases may even be ignored, the "problems" must be taken seriously as they do not allow the very creation of the package, almost certainly because it might lead to errors during installation.
It's possible to click on the header of the first
column of the list to group items by priority, the second column to
sort the items alphabetically, the third column to group items by hand. Also you can double-click an item in the list to go
immediately to the corresponding step.
Soon as the window is
opened, the list will always contain the current reporting date. If you want to update the list manually, you simply
click on the button "Analyze package (equivalent to pressing
<ENTER>) to start the first scan of the package, looking
for any reports.
If after scanning the list displays a single item with description "Checking package complete: no report" ... congratulations: your package does not contain any error! It's may want to check manually (perhaps using the tool "Package Information") to search for inconsistencies that no automated tool would be able to detect.
In the lower part of the window are four buttons:
Analyze package [button]
Scans the packet for errors, filling the list properly. Equivalent to pressing <ENTER>.
Go to the problem [button]
Lets go directly to the corresponding step of the selected item in the list. Equivalent to a double-click on the item. If nothing is selected this button will be disabled.
Save [button]
Allows you to save a text file via the Save As dialog box, the list of records found, so you can analyze later.
Close [button]
Close the window. Equivalent to pressing <ESC>.
![]() See
also ...
See
also ...