![]() CyberInstaller
Studio - 21. Dialog
"Browse Package
CyberInstaller
Studio - 21. Dialog
"Browse Package
The dialog "Browse package" and the one that lets you open/save a file, are extremely similar.
Clicking
on the "Package ..." present in CyberInstaller
Studio, you will see a dialog box that allows you to select a
file between those in the current package, added through step 4 "Data". You can use it to navigate in
the package to the file in question, with the certainty of referring
only to files that are actually installed on your system. After selecting the
folder displays only the files that match the required type.
Using this window you
can then avoid having to memorize the location of the file and the risk
of making typing errors, and also, referring only to files in the
package, it will always be sure to select only files suitable for the
operation course.
This dialog shows only the files and folders included in step 4, "Information", reflecting exactly the content of the destination folder selected by the user (ie the files are distributed in the current package, parts not included). So to add or delete files/folders from this window using the step 4. For this reason, the use of the window "Browse package automatically insert the pattern properly in the appropriate field (nothing prevents you from typing pattern and relative path by hand).
![]() CyberInstaller
Studio - 21.1. General Operation
CyberInstaller
Studio - 21.1. General Operation
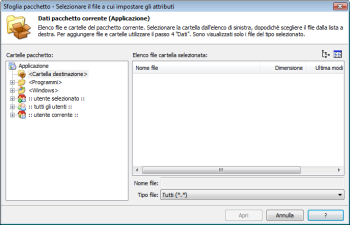 The dialog "Browse
package comes as shown at right.
The dialog "Browse
package comes as shown at right.
A panel on the left lets you navigate through folders (if any) included in the current package (exactly as happens in the Windows Explorer in Windows), while the right list displays the files in the folder selected in the current package.
The list will contain only the files requested and the type and the name will also display the file size. It's possible reorder the contents of this list by clicking on the column headers: with a click of the first column header files are listed in alphabetical order (default), by clicking on the second column is always listed in ascending order but according to their size.
Top right, just above the
file list, there are two small buttons:
 leftmost lets you
expand all the folders in the left panel. The button to the right,
however, allows you to change display of the list, loop through the
normal list mode (only file names) and details (all columns: File Name,
Size).
leftmost lets you
expand all the folders in the left panel. The button to the right,
however, allows you to change display of the list, loop through the
normal list mode (only file names) and details (all columns: File Name,
Size).
File name [field] - Example: "CyberInstaller Studio.exe"
Clicking on the Open button is selected the file specified in this field.
Filetype [list]
List of file types (extensions) are supported for the current operation. Selecting a file type, the list of files in the selected folder will filter the content, displaying only those in the corresponding type. Default is selected the first type included in the list.
Open [button]
Select the file specified in the File name field, located in the folder of the package selected. The same result is obtained directly by double clicking the file in the list.
Cancel [button]
Closes the dialog without taking account of changes. The same effect you get with the pressing <ESC>.
![]() See
also ...
See
also ...