![]() CyberInstaller
Studio - 6. Step
2: "Interface CyberInstaller"
CyberInstaller
Studio - 6. Step
2: "Interface CyberInstaller"
In this step you can change
the parameters that modify the interface CyberInstaller,
such as transparency effects (windows and/or background), mobility of
the windows, wallpaper display, display of titles in the background
(and size of the latter), logo author and other images.

Note:
The default values of these parameters (and others) may be amended by
the "Options" window via the
tab "Default/Installer" in order to find it already set up for each new
project. In this way, indeed, for any opening CyberInstaller
Studio, or whenever you create a new package, will be
re-used their own preferred settings without having to manually reset
every time.
![]() CyberInstaller
Studio - 6.1. Editing
options interface CyberInstaller
CyberInstaller
Studio - 6.1. Editing
options interface CyberInstaller
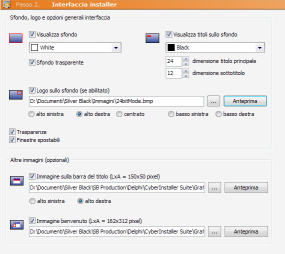
Show
background [checkbox]
- Default: No
-
Default: No
If I checked enabled
the background behind the main window CyberInstaller
during the entire process of installation/removal, and you can change
the color or image of the logo.
Background
Color [list] -
Default: Blue
From this list you can select the desired color for the background (the screen behind the fienstra installation/removal).
Note: this parameter is taken into account (and enabled) only if the parameter "Show Background" is enabled.
Transparent background [checkbox] - Default: No
If checked the background of CyberInstaller be semitransparent, revealing the desktop and any open windows below.
Note: this parameter is taken into account (and enabled) only if the parameters "Effects of transparency" and "Show Background" is activated.
Effects of transparency
[checkbox] - Default: No
If checked the effects of CyberInstaller will be enabled. This means that the windows in the background will appear semi-transparent, revealing the underlying portion of the screen (the desktop or other windows that are open). Otherwise the windows on the second floor will only be hidden by those in the foreground, with no special effect of transparency.
Note: this parameter in some computers with integrated graphics, has caused the crash.
Movable windows [checkbox] - Default: Yes
If checked you can move windows by dragging CyberInstaller title bar. Otherwise the windows will appear centered and you can not move them.
Show titles in the background [checkbox] - Default: Sì - Default: Yes
If checked in the upper left background are two lines of text displayed on the background of CyberInstaller: the first will be the name of the software, the second (sottosante) the name of the author.
Note: this parameter is taken into account (and enabled) only if the parameter "Show Background" is enabled.
Title Color
background [list] -
Default: White
From this list you can select
the desired color for the colors of the characters you see in the
background (the screen behind the fienstra installation/removal). The text background
is the one used for the main title (name, usually larger) and the
subtitle (the author).
Note: this parameter is taken into account (and enabled) only if the parameter "Show Background" is enabled.
Size principal title [field] - Default: "24"
Indicates the size, in points, the font used to display the name of the software in the background of CyberInstaller. It's possible enter a number directly in the field, or use the arrow buttons adjacent to increase (up arrow) or decrease (down arrow) size.
Note: this parameter is taken into account (and enabled) only if the parameters "Show background" and "Show titles in the background" are enabled.
Size subtitle [field] - Default: "12"
Indicates the size, in points, the font used to display the name of the background of CyberInstaller. It's possible enter a number directly in the field, or use the arrow buttons adjacent to increase (up arrow) or decrease (down arrow) size.
Note: this parameter is taken into account (and enabled) only if the parameters "Show background" and "Show titles in the background" are enabled.
![]() CyberInstaller
Studio - 6.2. Logo
CyberInstaller
Studio - 6.2. Logo
Logo [checkbox] - Default: No
Check this box to display an image to use as the logo of the software to distribute or producer. Just checking this box all the other related options are enabled.
Local file image logo [field] - Example: "D:\My Documents\My Pictures\SilverCyberTech.gif"
This field should be shown an image file (full path) is valid and exists to be used as the logo of the software or the author. The image appears on the background of CyberInstaller. The file can only be of type: BMP, GIF or JPEG. Leave blank or entering a nonexistent file, the logo will not appear.
Note: This parameter is considered only if the parameter "Show Background" is enabled.
Check the box corresponding to the desired location
where you want to receive the logo in the background. The choices are: top
left, top right, center, bottom left, bottom right.
Opens the Open dialog box through which to select an image file of valid type. Using this window will not need to type the path and file name manually.
Preview [buttons]
Allows you to preview a 1:1 size of the image file indicated. It's useful to make sure you have set your desired file before completing the creation of the package.
![]() CyberInstaller
Studio - 6.3. Image
to be displayed on the title bar
CyberInstaller
Studio - 6.3. Image
to be displayed on the title bar
Image title bar [checkbox] - Default: No
Check this box to display an image to be displayed on the title bar of the window of the process of installation/removal. Just checking this box all the other related options are enabled.File local image title bar [field] - Example: "D:\My Documents\My Pictures\SilverCyberTech.gif"
In this field should be shown an image file (full path) is valid and exists that appears on the title bar of the window of the process of installation/removal.. The image appears on the background of CyberInstaller. The file can only be of type: BMP, GIF or JPEG. Leave blank or entering a nonexistent file, the logo will not appear. The selected file must be of the size listed, or a warning message will indicate the problem (and the reporting appears in the panel analysis in real time the package).
Check the box corresponding
to the desired location where you want it displayed the image on the
title bar. The choices are: top left, top right.
... [Button]
Opens the Open dialog box through which to
select an image file of valid type to be used as the logo. Using this window will not need to type path and
file name manually. The selected file must be of the size listed, or a
warning message will indicate the problem (and the reporting appears in
the panel analysis in real time the package).
Preview [buttons]
Allows you to view a preview to 1:1 size of the image file specified. It's useful to make sure you have set your desired file before completing the creation of the package.
![]() CyberInstaller
Studio - 6.5. Welcome
Image
CyberInstaller
Studio - 6.5. Welcome
Image
Welcome Image [checkbox] - Default: No
Check this box to display an image that displays on the left of the welcome window (you can not change its position.) Just checking this box all the other related options are enabled.File local image image Welcome [field] - Example: "D:\My Documents\My Pictures\SilverCyberTech.gif"
In this field should be shown an image file (full path) is valid and exists to be used as a welcome picture of the software or the author. The image appears to the left of the welcome window. The file can only be of type: BMP, GIF or JPEG. Leave blank or entering a nonexistent file, the logo will not appear. The selected file must be of the size listed, or a warning message will indicate the problem (and the reporting appears in the panel analysis in real time the package).
... [Button]
Opens the Open dialog box through which to select an image file of valid type to be used as the logo. Using this window will not need to type path and file name manually. The selected file must be of the size listed, or a warning message will indicate the problem (and the reporting appears in the panel analysis in real time the package).
Preview [buttons]
Allows you to preview a 1:1 size of the image file indicated. It's useful to make sure you have set your desired file before completing the creation of the package.
![]() CyberInstaller
Studio - 6.6. Activities
current step
CyberInstaller
Studio - 6.6. Activities
current step
Preview logo: Preview the image used as a logo.
Thumbnail image title bar: View the thumbnail image to display on the title bar.
Preview Image of welcome: Displays the image preview of welcome.
![]() See
also ...
See
also ...