![]() CyberInstaller Studio - 33. Importa
pacchetto da Microsoft Visual Studio
CyberInstaller Studio - 33. Importa
pacchetto da Microsoft Visual Studio
Cliccando sulla voce di menu Strumenti/Importa da Microsoft Visual Studio, verrà aperto lo strumento che consentirà di convertire un progetto creato in Microsoft Visual Studio tramite il tool "Setup & Deployment Wizard" (a partire da un suo script .lst) in un progetto CyberInstaller Studio. Si possono importare non solo pacchetti di Microsoft Visual Studio 2005 creati con detto tool, ma anche della versione precedente Microsoft Visual Studio 6.
![]() N.B.:
E' quindi possibile, tramite questo strumento, ottenere un progetto CyberInstaller Studio
partendo semplicemente da uno script di installazione di Microsoft
Visual Studio tramite il tool "Setup & Deployment Wizard",
cioè dal file setup.lst. Non è però
possibile importare tutte le
informazioni richieste in tutti i passi della creazione del pacchetto.
Questo
perché lo script di installazione non ingloba tutti i dati
raccolti, ma altri
sono da ricercarsi, ad esempio, nella struttura
di cartelle del pacchetto stesso. Per tale motivo, quindi, dopo
l'importazione da script, è necessario controllare attentamente
tutti i passi
di creazione del pacchetto, in modo da accertarsi che rispecchino le
proprie
necessità, magari attraverso lo strumento apposito "Analizza
pacchetto".
N.B.:
E' quindi possibile, tramite questo strumento, ottenere un progetto CyberInstaller Studio
partendo semplicemente da uno script di installazione di Microsoft
Visual Studio tramite il tool "Setup & Deployment Wizard",
cioè dal file setup.lst. Non è però
possibile importare tutte le
informazioni richieste in tutti i passi della creazione del pacchetto.
Questo
perché lo script di installazione non ingloba tutti i dati
raccolti, ma altri
sono da ricercarsi, ad esempio, nella struttura
di cartelle del pacchetto stesso. Per tale motivo, quindi, dopo
l'importazione da script, è necessario controllare attentamente
tutti i passi
di creazione del pacchetto, in modo da accertarsi che rispecchino le
proprie
necessità, magari attraverso lo strumento apposito "Analizza
pacchetto".
![]() CyberInstaller Studio - 33.1. Utilizzo
CyberInstaller Studio - 33.1. Utilizzo
 Una
volta fatto clic sulla voce di menu appropriata, verrà
visualizzata la finestra
di dialogo per aprire un file, tramite la quale sarà
possibile selezionare
lo script di installazione Microsoft Visual Studio (Setup & Deployment Wizard, .lst)
dal quale si desidera effettuare l'importazione.
Una
volta fatto clic sulla voce di menu appropriata, verrà
visualizzata la finestra
di dialogo per aprire un file, tramite la quale sarà
possibile selezionare
lo script di installazione Microsoft Visual Studio (Setup & Deployment Wizard, .lst)
dal quale si desidera effettuare l'importazione.
Lo script verrà immediatamente importato e apparirà la finestra visualizzata nella figura a lato (sopra), dove sarà visualizzato il nome del pacchetto (per assicurarsi che si riferisca proprio al pacchetto desiderato). Rispondendo "Sì" apparirà un altro messaggio che chiederà che tipo di importazione effettuare, cioè se si desidera aggiungere i dati importati al pacchetto corrente o se si vuole creare un progetto nuovo con i dati importati.
Rispondendo "Sì" il file importato verrà convertito in un nuovo progetto CyberInstaller Studio, e i dati non salvati del progetto corrente andranno persi. Rispondendo No i dati contenuti nel file importato verranno semplicemente aggiunti al pacchetto correntemente aperto.
In
qualsiasi caso, dopo l'importazione si sarà di fronte a un
normale progetto a cui effettuare le opportune modifiche. Tali
modifiche e un controllo a tutti i
parametri importati sono
fondamentali, poiché l'importazione da uno script
Microsoft Visual Studio non
consente di ottenere tutte le informazioni richieste dall'intera
procedura di
creazione pacchetto di CyberInstaller Studio.
Questo
semplicemente perché lo script di
installazione non contiene alcune informazioni sul pacchetto di
installazione, che sono invece memorizzate nella struttura
di cartelle del pacchetto stesso.
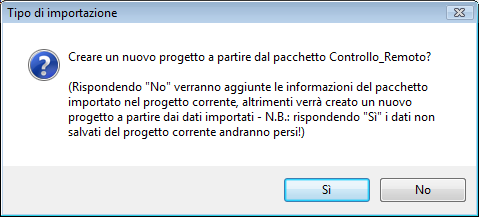
Anche in questo caso, come per l'importazione di uno script dat, appare alla fine la schermata che il pacchetto è stato importato ma che non tutti i dati sono stati raccolti.
I passi che non è possibile importare correttamente sono il 4 - "Dati" e il 6 - "Dettagli dati", di fondamentale importanza per la creazione del pacchetto. In particolare: i dati dell'applicazione (file e cartelle che compongono l'applicazione) non vengono per nulla inseriti, mentre le destinazioni per i componenti potrebbero risultare errate.
Per questo motivo è altamente consigliato eseguire lo strumento "Analizza pacchetto", che troverà automaticamente tutti gli errori del pacchetto che potrebbero comprometterne la creazione (e di conseguenza la corretta installazione sul sistema dell'utente).
![]() Vedi anche...
Vedi anche...
![]() Struttura cartelle CyberInstaller
Struttura cartelle CyberInstaller