![]() CyberInstaller Studio - 15. Finestra di dialogo apertura/selezione o
salvataggio file
CyberInstaller Studio - 15. Finestra di dialogo apertura/selezione o
salvataggio file
La finestra di dialogo che consente di aprire/selezionare un file e quella che invece consente di salvare un file, sono simili nel comportamento e funzionano esattamente allo stesso modo.
Cliccando sui pulsanti/voci di menu
"Sfoglia", "Apri, o "..." presenti in CyberInstaller
Studio,
verrà visualizzata una finestra di dialogo che permetterà
di
aprire/selezionare un file. Sarà possibile utilizzarla per
navigare nei dischi
del proprio sistema alla ricerca del file interessato. Una volta
selezionata la
cartella verranno visualizzati solo i file contenuti che corrispondono
al tipo
richiesto.
Utilizzando tale finestra sarà quindi possibile evitare di
dovere ricordare a
memoria il percorso del file e rischiare di commettere errori di
digitazione, e
inoltre si avrà sempre la certezza di selezionare solo file
idonei per
l'operazione in corso.
Cliccando sui pulsanti/voci di menu
"Salva" e simili presenti in CyberInstaller
Studio,
verrà visualizzata una finestra di dialogo che permetterà
di specificare un
nome da dare al file che si vorrà salvare. Sarà possibile
utilizzarla per
navigare nei dischi del proprio sistema fino alla cartella desiderata,
visualizzandone eventualmente gli altri file del tipo selezionato
presente.
Utilizzando tale finestra sarà quindi possibile evitare di
dovere ricordare a
memoria il percorso del file e rischiare di commettere errori di
digitazione e
inoltre si avrà sempre la certezza di non sovrascrivere file
dello stesso tipo
durante l'operazione di salvataggio.
![]() CyberInstaller Studio - 15.1. Funzionamento generale
CyberInstaller Studio - 15.1. Funzionamento generale
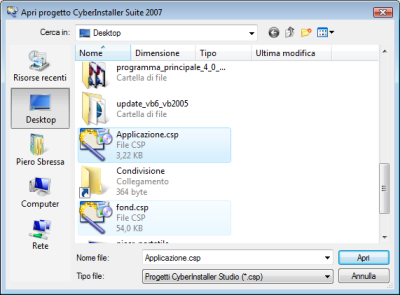 La
finestra di dialogo di apertura/selezione/salvataggio file si presenta
come
illustrato nella figura a lato.
La
finestra di dialogo di apertura/selezione/salvataggio file si presenta
come
illustrato nella figura a lato.
Un pannello a sinistra permette andare direttamente alle cartelle di sistema più significative (come Documenti, Desktop, o Risorse del computer), mentre la lista di destra visualizza i file contenuti nella cartella selezionata.
La lista conterrà solo i file del tipo richiesto e oltre al nome visualizzerà anche le dimensioni e la data/ora dell'ultima modifica del file, se è attivata la visualizzazione "Dettagli". Sempre se questa modalità è attivata, sarà possibile riordinare il contenuto di tale lista cliccando sulle intestazioni delle colonne: con un clic sull'intestazione della prima colonna i file verranno elencati in ordine alfabetico crescente (default), con un clic sulla seconda colonna verranno elencati sempre in ordine crescente ma in base alla loro dimensione, con un clic sull'ultima colonna verranno elencati dal più antico al più recente.
 In alto a destra, poco sopra la lista
dei file,
sono presenti alcuni piccoli pulsanti:
In alto a destra, poco sopra la lista
dei file,
sono presenti alcuni piccoli pulsanti:
il primo permette
di tornare alla cartella precedente (dalla quale, eventualmente, si
proveniva), il secondo torna alla cartella di livello superiore, il
terzo di creare una nuova cartella. Il pulsante più a destra,
invece, permette
di cambiare visualizzazione della lista, ciclando tra le varie
modalità (anteprima, titoli, icone, elenco, dettagli).
Nome file [campo] - Es.: "CyberInstaller Suite 2007 Personal.csp"
Questo
campo indica il file selezionato per l'operazione in corso (apertura o
salvataggio). Cliccando sul pulsante
Apri/Salva verrà aperto/salvato il file specificato in
questo campo. In caso di salvataggio, se il campo è vuoto e non
propone alcun nome per il file da salvare, sarà necessario
specificare un testo per abilitare il pulsante "Salva".
Tipo file [lista]
Elenco dei tipi di file (estensioni) supportati per l'operazione corrente. Es.: se si sta aprendo un progetto CyberInstaller Studio l'unico tipo disponibile sarà il CSP, se si sta aprendo un logo, saranno tutti i tipi di immagine (JPG, GIF, BMP). Selezionando un tipo di file, la lista dei file della cartella selezionata filtrerà il suo contenuto, visualizzando solo quelli appartenenti al tipo corrispondente. Di default è selezionato il primo tipo inserito nella lista.
Apri/Salva [pulsante]
Se si sta aprendo/selezionando un file, apre/seleziona il file indicato nel campo nome file, posizionato nella cartella selezionata. Lo stesso risultato lo si ottiene direttamente con un doppio clic sul file nella lista.
Se si sta salvando un file, salva nella cartella selezionata il file indicato nel campo nome file. Se il file esiste già verrà mostrato un messaggio di avviso, che consente di continuare (sovrascrivendo il file già esistente) o interrompere l'operazione (per dare un nome diverso al file).
Annulla [pulsante]
Chiude la finestra di dialogo senza tenere conto delle modifiche apportate. Lo stesso effetto lo si ottiene con la pressione del tasto <ESC>.
![]() Vedi anche...
Vedi anche...