![]() CyberInstaller Studio - 21. Finestra di dialogo "Sfoglia pacchetto"
CyberInstaller Studio - 21. Finestra di dialogo "Sfoglia pacchetto"
La finestra di dialogo "Sfoglia pacchetto" e quella che consente di aprire/salvare un file, sono estremamente simili.
Cliccando sui pulsanti "Pacchetto..."
presenti in CyberInstaller Studio,
verrà visualizzata una finestra di dialogo che permetterà
di selezionare un
file tra quelli presenti nel pacchetto corrente, aggiunti tramite il
passo 4 "Dati". Sarà possibile
utilizzarla per navigare
nel pacchetto alla ricerca del file interessato, con la certezza di
fare
riferimento solo ai file che verranno effettivamente installati sul
sistema
dell'utente. Una volta selezionata la
cartella verranno visualizzati solo i file contenuti che corrispondono
al tipo
richiesto.
Utilizzando tale finestra sarà quindi possibile evitare di
dovere ricordare a
memoria il percorso del file e rischiare di commettere errori di
digitazione, e
inoltre, riferendosi solo a file contenuti nel pacchetto, si
avrà sempre la certezza di selezionare solo file idonei per
l'operazione in corso.
Questa finestra mostra solo i file e le cartelle inseriti al passo 4, "Dati", riflettendo esattamente il contenuto della cartella destinazione scelta dall'utente (cioè dei file distribuiti nel pacchetto corrente, componenti esclusi). Quindi per aggiungere o eliminare file/cartelle da questa finestra utilizzare il passo 4. Per questo motivo, l'utilizzo della finestra "Sfoglia pacchetto" inserirà automaticamente il pattern appropriato nel campo corrispondente (nulla vieta di digitare pattern e percorso relativo a mano).
![]() CyberInstaller Studio - 21.1. Funzionamento generale
CyberInstaller Studio - 21.1. Funzionamento generale
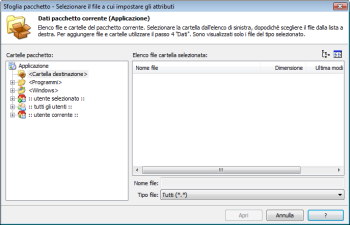 La
finestra di dialogo "Sfoglia pacchetto" si presenta come
illustrato nella figura a lato.
La
finestra di dialogo "Sfoglia pacchetto" si presenta come
illustrato nella figura a lato.
Un pannello a sinistra permette di navigare tra le cartelle (se esistono) inserite nel pacchetto corrente (esattamente come accade nell'Esplora Risorse di Windows), mentre la lista di destra visualizza i file contenuti nella cartella selezionata del pacchetto corrente.
La lista conterrà solo i file del tipo richiesto e oltre al nome visualizzerà anche le dimensioni del file. E' possibile riordinare il contenuto di tale lista cliccando sulle intestazioni delle colonne: con un clic sull'intestazione della prima colonna i file verranno elencati in ordine alfabetico crescente (default), con un clic sulla seconda colonna verranno elencati sempre in ordine crescente ma in base alla loro dimensione.
In alto a destra, poco sopra la lista
dei file,
sono presenti due piccoli pulsanti:
 quello
più a sinistra permette di espandere tutte le cartelle presenti
nel pannello di
sinistra. Il pulsante più a destra, invece, permette
di cambiare visualizzazione della lista, ciclando tra la
modalità lista normale
(solo nomi dei file) e dettagli (tutte le colonne: Nome file,
Dimensione).
quello
più a sinistra permette di espandere tutte le cartelle presenti
nel pannello di
sinistra. Il pulsante più a destra, invece, permette
di cambiare visualizzazione della lista, ciclando tra la
modalità lista normale
(solo nomi dei file) e dettagli (tutte le colonne: Nome file,
Dimensione).
Nome file [campo] - Es.: "CyberInstaller Studio.exe"
Cliccando sul pulsante Apri verrà selezionato il file specificato in questo campo.
Tipo file [lista]
Elenco dei tipi di file (estensioni) supportati per l'operazione corrente. Selezionando un tipo di file, la lista dei file della cartella selezionata filtrerà il suo contenuto, visualizzando solo quelli appartenenti al tipo corrispondente. Di default è selezionato il primo tipo inserito nella lista.
Apri [pulsante]
Seleziona il file indicato nel campo nome file, posizionato nella cartella del pacchetto selezionata. Lo stesso risultato lo si ottiene direttamente con un doppio clic sul file nella lista.
Annulla [pulsante]
Chiude la finestra di dialogo senza tenere conto delle modifiche apportate. Lo stesso effetto lo si ottiene con la pressione del tasto <ESC>.
![]() Vedi anche...
Vedi anche...