 CyberInstaller
Studio - 46. Translator
for CyberInstaller Studio
CyberInstaller
Studio - 46. Translator
for CyberInstaller Studio
Clicking
on the menu Tools/Translator
opens the tool Translator , which will translate/modify
any string engine installation/removal, ie CyberInstaller.
Can be used to create
new languages from the default, or to translate new strings, or to
modify existing strings. So it can also be used to
modify the strings that are considered unsuitable or incorrect for your
installation package.
This tool is activated at any
time with the simple press of the button <F9>.
 CyberInstaller
Studio -46.1 Translator for CyberInstaller Studio - General Operation
CyberInstaller
Studio -46.1 Translator for CyberInstaller Studio - General Operation
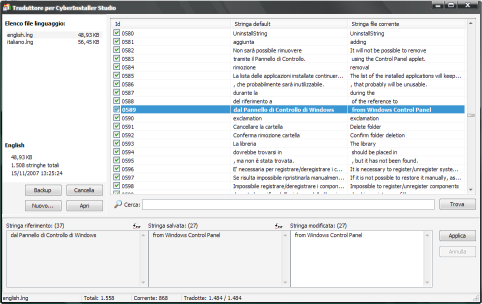 Once opened, the translator
integrated CyberInstaller
Studio comes as a window (resizable to taste) suddivista
in 3 main panels: one on the left, with vertical development, which
lists the language file (. Lng) collected in your engine installation
(which is setup.exe),
the main panel with a list of strings divided into the following
columns: ID (unique identifier of the string), default string (the
string of reference), the current file string (the string in the file
language selected), the panel at the bottom, with horizontal
development, where there are 3 multi-line fields in which are recorded
the values of the corresponding three columns list the main panel.
Once opened, the translator
integrated CyberInstaller
Studio comes as a window (resizable to taste) suddivista
in 3 main panels: one on the left, with vertical development, which
lists the language file (. Lng) collected in your engine installation
(which is setup.exe),
the main panel with a list of strings divided into the following
columns: ID (unique identifier of the string), default string (the
string of reference), the current file string (the string in the file
language selected), the panel at the bottom, with horizontal
development, where there are 3 multi-line fields in which are recorded
the values of the corresponding three columns list the main panel.
The operation of the Translator tool is
very simple. First you need to double
click the file that is interested in language change, or create a new
one through the left panel. Once you open the file (the time it takes to open
depends on its length and the number of strings contained, besides the
time necessary to complete the comparison with the language of
reference) will be displayed in the main panel lists all the strings
inside. In addition, each string will be accompanied by a column
containing the same string (same unique ID) file of language reference,
so you know at all times what the original string for that particular
ID.
 Once you select an item from
the list, the fields in the lower pane will be filled: in the field to
the left you will see the string of reference, the value stored in the
middle of the string being edited and the field further to the right
you can change the worth. On each field is
included in brackets the number of characters in the length of the
string input, which turn red when you exceed the length of the string
of reference (one must be careful here, because the new string may be
truncated), plus two icons , representing respectively if there is a
space before (leading) or after (trailing) the string. It's very important
fact, in addition to remain within the maximum length of the string
reference, enter a space before or after the string, as in the string
of reference.
Once you select an item from
the list, the fields in the lower pane will be filled: in the field to
the left you will see the string of reference, the value stored in the
middle of the string being edited and the field further to the right
you can change the worth. On each field is
included in brackets the number of characters in the length of the
string input, which turn red when you exceed the length of the string
of reference (one must be careful here, because the new string may be
truncated), plus two icons , representing respectively if there is a
space before (leading) or after (trailing) the string. It's very important
fact, in addition to remain within the maximum length of the string
reference, enter a space before or after the string, as in the string
of reference.
Once you enter a new
string, or modified existing ones, simply press the button
<ENTER> (or click the "Apply" button) saves the string in
the language file open. After saving, you can click on the button "Cancel"
to restore the last string save (and in practice a undo function for
the last string entered).
 CyberInstaller
Studio - 46.2 Translator for CyberInstaller Studio - interfaces
CyberInstaller
Studio - 46.2 Translator for CyberInstaller Studio - interfaces
Panel "List files language":
This lists all language files
(.lng) found in the folder where the Setup.exe file, or CyberInstaller.
Next to each file also has the size, while the bottom is also the total
number of strings and the date last modified. It's possible select
a file to enable the buttons immediately below the list, while a double
click the file it will cause the immediate opening.
Backup
[button]
Make a backup instantly with
unique name (serial number) of the selected language file, folder
Installer\Backup.
Delete
[Button]
Physically deletes
the file selected language. You will be asked for
confirmation.
New
[button]
Create a new language file based on the selected
file. For the name of the
file (prompted) is recommended for the language in the language itself
(eg for English: english.lng, eg. For the German: deutch.lng; es. For
Italian: italiano.lng ), so the user will be eased in the mother
language selected during installation.
Open
[button]
Upload all the
strings in the language selected, displayed in the list of the main
panel. It has the same
effect as double clicking the file.
Main Panel:
Here are listed all the strings loaded from the
file open. The list, divided into 3 columns, lets you know at
a glance the ID (unique identifier) of the string, the default string
(the one corresponding to the reference file, which is important
because it allows at all times know what string original is referred to
by that particular ID, regardless of the currently open file string,
which could be wrong) and the string in the language file we loaded. Select a string you can
change it through the bottom panel.
Search for [text
field]
Enter here the text
to be searched as a string or as a language ID in the file open. After you enter the text you can press to find the
first <ENTER> risulstato, pressing it again will go to
the second result and so on.
Find
[button]
Start search ID or string
according to the text entered in the "Search". It has the same
effect as pressing <ENTER> immediately after typing the
text in this field.
Panel editing:
Here you can change the selected string. There are 3 fields:
String reference
[text
field]
This displays the
string in the default language of reference. It's very important
because it allows you to always know what the original string includes
the ID current, even in cases where the translation of the current file
is not correct.
String saved
[text
field]
This displays the string in
the corresponding language ID file selected, as it is saved in the file
language open. Lets keep an eye on the
original value that you go to edit.
Modified string
[text
field]
Field in which to insert the new string
translated/modified. Pressing the
<ENTER> will be automatically saved in your language
open, the correct position (corresponding ID).
Apply
[button]
Equivalent to pressing <ENTER> after
typing a new string in the "modified string".
If before changing
another string you click the button "Cancel" to save will be canceled
and the string will be restored as previously amended
Cancel
[button]
Cancel rescue last modified string. It's possible push it before you change a new
string to restore the previous string (as if the file was not saved).
 Each field above it shows the
number of characters of the string, it can also be an icon that
indicates an area to start the string (leading space, an icon on the
left of the image at right), or one indicating a space at the end
(trailing space, an icon in the image on the right side) or both. It's important to observe not
only the maximum length of the string of reference, so be sure that the
new string is not truncated, but also any spaces at the beginning and
end of string, so that any string concatenation takes place precisely.
Each field above it shows the
number of characters of the string, it can also be an icon that
indicates an area to start the string (leading space, an icon on the
left of the image at right), or one indicating a space at the end
(trailing space, an icon in the image on the right side) or both. It's important to observe not
only the maximum length of the string of reference, so be sure that the
new string is not truncated, but also any spaces at the beginning and
end of string, so that any string concatenation takes place precisely.
 See
also ...
See
also ...
 Package
creation steps
Package
creation steps
 Step
4: "Data"
Step
4: "Data"
 Step
16: "Languages"
Step
16: "Languages"
 CyberInstaller
Studio - 46. Translator
for CyberInstaller Studio
CyberInstaller
Studio - 46. Translator
for CyberInstaller Studio  CyberInstaller
Studio - 46. Translator
for CyberInstaller Studio
CyberInstaller
Studio - 46. Translator
for CyberInstaller Studio  CyberInstaller
Studio -46.1 Translator for CyberInstaller Studio - General Operation
CyberInstaller
Studio -46.1 Translator for CyberInstaller Studio - General Operation
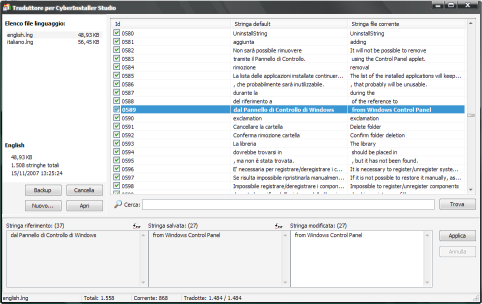 Once opened, the translator
integrated CyberInstaller
Studio comes as a window (resizable to taste) suddivista
in 3 main panels: one on the left, with vertical development, which
lists the language file (. Lng) collected in your engine installation
(which is setup.exe),
the main panel with a list of strings divided into the following
columns: ID (unique identifier of the string), default string (the
string of reference), the current file string (the string in the file
language selected), the panel at the bottom, with horizontal
development, where there are 3 multi-line fields in which are recorded
the values of the corresponding three columns list the main panel.
Once opened, the translator
integrated CyberInstaller
Studio comes as a window (resizable to taste) suddivista
in 3 main panels: one on the left, with vertical development, which
lists the language file (. Lng) collected in your engine installation
(which is setup.exe),
the main panel with a list of strings divided into the following
columns: ID (unique identifier of the string), default string (the
string of reference), the current file string (the string in the file
language selected), the panel at the bottom, with horizontal
development, where there are 3 multi-line fields in which are recorded
the values of the corresponding three columns list the main panel.
 CyberInstaller
Studio - 46.2 Translator for CyberInstaller Studio - interfaces
CyberInstaller
Studio - 46.2 Translator for CyberInstaller Studio - interfaces
 See
also ...
See
also ...