 CyberInstaller Studio - 46. Traduttore per CyberInstaller Studio
CyberInstaller Studio - 46. Traduttore per CyberInstaller Studio
Cliccando sulla voce di menu
Strumenti/Traduttore verrà aperto
lo strumento Traduttore, che permetterà di tradurre/modificare qualsiasi stringa del motore di installazione/rimozione, ossia CyberInstaller.
Può essere usato per creare nuovi linguaggi a partire da quello
di default, oppure per tradurre nuove stringhe, o per modificare
stringhe già esistenti. Quindi può anche essere usato per
modificare le stringhe che si ritiene non idonee o errate per il
proprio pacchetto di installazione.
Questo
strumento è attivabile in qualsiasi momento anche con la
semplice pressione del
tasto
<F9>.
 CyberInstaller Studio - 46.1 Traduttore per CyberInstaller Studio - Funzionamento generale
CyberInstaller Studio - 46.1 Traduttore per CyberInstaller Studio - Funzionamento generale
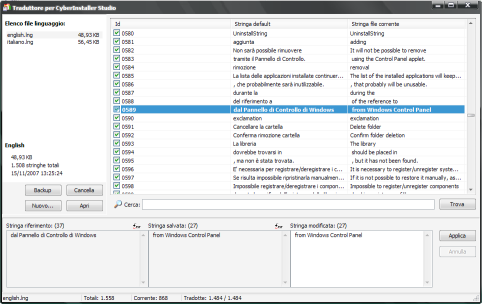 Una volta aperto, il Traduttore integrato in CyberInstaller Studio
si presenta come una finestra (ridimensionabile a piacere)
suddivista in 3 pannelli principali: uno a sinistra, con sviluppo
verticale, in cui sono elencati i file linguaggio (.lng) rilevati nella
cartella del motore di installazione (in cui è presente Setup.exe);
il pannello principale con la lista delle stringhe suddivisa nelle
seguenti colonne: ID (identificativo univoco della stringa), stringa
default (la stringa di riferimento), Stringa file corrente (la stringa
nel file linguaggio selezionato); il pannello in basso, con sviluppo
orizzontale, in cui sono presenti 3 campi multilinea in cui sono
riportati i valori delle corrispettive tre colonne della lista del
pannello principale.
Una volta aperto, il Traduttore integrato in CyberInstaller Studio
si presenta come una finestra (ridimensionabile a piacere)
suddivista in 3 pannelli principali: uno a sinistra, con sviluppo
verticale, in cui sono elencati i file linguaggio (.lng) rilevati nella
cartella del motore di installazione (in cui è presente Setup.exe);
il pannello principale con la lista delle stringhe suddivisa nelle
seguenti colonne: ID (identificativo univoco della stringa), stringa
default (la stringa di riferimento), Stringa file corrente (la stringa
nel file linguaggio selezionato); il pannello in basso, con sviluppo
orizzontale, in cui sono presenti 3 campi multilinea in cui sono
riportati i valori delle corrispettive tre colonne della lista del
pannello principale.
Il funzionamento del tool Traduttore
è molto semplice. Per prima cosa è necessario fare doppio
clic sul file linguaggio che si interessa modificare, oppure crearne
uno nuovo, tramite il pannello a sinistra. Una volta aperto il file (il
tempo impiegato per aprirlo dipende dalla sua lunghezza e dal numero di
stringhe contenute, oltre al tempo necessario per effettuare il
confronto con il linguaggio di riferimento), verranno visualizzate
nella lista del pannello principale tutte le stringhe al suo interno.
Inoltre, ogni stringa sarà affiancata da una colonna contenente
la stessa stringa (stesso ID univoco) del file linguaggio di
riferimento, in modo da sapere in qualsiasi momento quale fosse la
stringa originaria per quel perticolare ID.
 Una volta selezionato un elemento dalla lista, i campi nel pannello in
basso verranno riempiti: nel campo più a sinistra
apparirà la stringa di riferimento, in quello centrale il valore
salvato della stringa che si sta modificando e nel campo più a
destra sarà possibile modificarne il valore. Sopra ogni campo
è scritto tra parentesi il numero di caratteri della lunghezza
della stringa immessa, che diventerà rosso quando si
supererà la lunghezza della stringa di riferimento (bisogna fare
attenzione in questo caso, perchè la nuova stringa potrebbe
risultare troncata), oltre a due icone, che rappresentano
rispettivamente se è presente uno spazio prima (leading) o dopo
(trailing) la stringa. E' molto importante infatti, oltre a restare
entro la lunghezza massima della stringa di riferimento, immettere uno
spazio prima o dopo la stringa immessa, come per la stringa di
riferimento.
Una volta selezionato un elemento dalla lista, i campi nel pannello in
basso verranno riempiti: nel campo più a sinistra
apparirà la stringa di riferimento, in quello centrale il valore
salvato della stringa che si sta modificando e nel campo più a
destra sarà possibile modificarne il valore. Sopra ogni campo
è scritto tra parentesi il numero di caratteri della lunghezza
della stringa immessa, che diventerà rosso quando si
supererà la lunghezza della stringa di riferimento (bisogna fare
attenzione in questo caso, perchè la nuova stringa potrebbe
risultare troncata), oltre a due icone, che rappresentano
rispettivamente se è presente uno spazio prima (leading) o dopo
(trailing) la stringa. E' molto importante infatti, oltre a restare
entro la lunghezza massima della stringa di riferimento, immettere uno
spazio prima o dopo la stringa immessa, come per la stringa di
riferimento.
Una volta immessa una nuova stringa, o modificata quella preesistente,
la semplice pressione del tasto <INVIO> (o un clic sul pulsante
"Applica") salverà la stringa nel file linguaggio aperto. Dopo il
salvataggio, è possibile cliccare sul pulsante "Annulla" per
ripristinare l'ultima stringa salvata (è in pratica una funzione
di undo per l'ultima stringa immessa).
 CyberInstaller Studio - 46.2 Traduttore per CyberInstaller Studio - Utilizzo interfaccia
CyberInstaller Studio - 46.2 Traduttore per CyberInstaller Studio - Utilizzo interfaccia
Pannello "Elenco file linguaggio":
Qui sono elencati tutti i file linguaggio (.lng) trovati nella cartella in cui risiede il file Setup.exe, ossia CyberInstaller.
Accanto ad ogni file è presente anche la dimensione, mentre in
basso è presente anche il numero di stringhe totali e la data
dell'ultima modifica. E' possibile selezionare un file per abilitare i
pulsanti subito al di sotto della lista, mentre con un doppio clic sul
file se ne causerà l'apertura immediata.
Backup [pulsante]
Effettua un backup istantaneo con nome univoco (numero progressivo) del file linguaggio selezionato, nella cartella Installer\Backup.
Cancella [pulsante]
Cancella fisicamente il file linguaggio selezionato. Verrà chiesta una conferma.
Nuovo [pulsante]
Crea
un nuovo file linguaggio in base al file selezionato. Per il nome del
file (verrò richiesto) si consiglia il nome della lingua nel
linguaggio stesso (es. per l'inglese: english.lng; es. per il tedesco:
deutch.lng; es. per l'italiano: italiano.lng), in questo modo l'utente
madre lingua sarà agevolato nella scelta durante l'installazione.
Apri [pulsante]
Carica
tutte le stringhe del file linguaggio selezionato, visualizzandole
nella lista del pannello principale. Ha lo stesso effetto di un doppio
clic sul file.
Pannello principale:
Qui sono elencate tutte le stringhe caricate dal file aperto. La
lista, suddivisa in 3 colonne, permette di sapere a colpo d'occhio l'ID
(identificativo univoco) della stringa, la stringa di default (quella
corrispondente al file di riferimento, molto importante perchè
permette in qualsiasi momento di sapere a quale stringa originaria ci
si riferisce con quel determinato ID, a prescindere dalla stringa del
file correntemente aperto, che potrebbe essere errata) e la stringa
contenuta nel file linguaggio che abbiamo caricato. Selezionando una
stringa sarà possibile modificarla, tramite il pannello
inferiore.
Cerca [campo di testo]
Immettere qui il testo da ricercare come
stringa o come ID all'interno del file linguaggio aperto. Dopo aver
immesso il testo è possibile premere <INVIO> per trovare
il primo risulstato, premendolo nuovamente si andrà al secondo
risultato e così via.
Trova [pulsante]
Comincia la ricerca dell'ID o della
stringa in base al testo immesso nel campo "Cerca". Ha lo stesso
effetto di premere <INVIO> subito dopo aver digitato del testo in
tale campo.
Pannello di editing:
Qui è possibile modificare la stringa selezionata. Esistono 3 campi:
Stringa di riferimento [campo di testo]
Viene visualizzata la stringa del linguaggio di default di riferimento.
E' molto importante perchè permette di sapere sempre a che
stringa originaria si riferisce l'ID corrente, anche nel caso in cui la
traduzione del file corrente non fosse esatta.
Stringa salvata [campo di testo]
Viene visualizzata la stringa nel file linguaggio corrispondente all'ID
selezionato, così com'è salvato nel file linguaggio
aperto. Permette di tenere sempre sott'occhio il valore originario che
si va a modificare.
Stringa modificata [campo di testo]
Campo
in cui inserire la nuova stringa tradotta/modificata. Premendo il tasto
<INVIO> verrà automaticamente salvata nel file linguaggio
aperto, alla posizione corretta (ID corrispondente).
Applica [pulsante]
Equivale alla pressione del tasto <INVIO> dopo aver digitato una nuova stringa nel campo "Stringa modificata".
Se prima di modificare un'altra stringa si clicca sul pulsante
"Annulla" il salvataggio verrà annullato e la stringa
precedentemente modificata verrà ripristinata
Annulla [pulsante]
Annulla il salvataggio dell'ultima
stringa modificata. E' possibile premerlo prima di modificare una nuova
stringa per ripristinare la stringa precedente (come se il file non fosse stato salvato).
 Ogni
campo riporta al di sopra di esso il numero di caratteri della
stringa contenuta, inoltre può anche essere presente
un'icona che indica uno spazio a inizio stringa (leading space, icona a
sinistra nell'immagine a lato), o una che indica uno spazio alla fine
(trailing space, icona a destra nell'immagine a lato) o entrambe. E'
importante rispettare non solo la lunghezza massima della stringa di
riferimento, in modo da essere sicuri che la nuova stringa non venga
troncata, ma anche gli eventuali spazi a inizio e fine stringa, in modo
che eventuali concatenazioni tra stringhe avvengano in modo preciso.
Ogni
campo riporta al di sopra di esso il numero di caratteri della
stringa contenuta, inoltre può anche essere presente
un'icona che indica uno spazio a inizio stringa (leading space, icona a
sinistra nell'immagine a lato), o una che indica uno spazio alla fine
(trailing space, icona a destra nell'immagine a lato) o entrambe. E'
importante rispettare non solo la lunghezza massima della stringa di
riferimento, in modo da essere sicuri che la nuova stringa non venga
troncata, ma anche gli eventuali spazi a inizio e fine stringa, in modo
che eventuali concatenazioni tra stringhe avvengano in modo preciso.
 Vedi anche...
Vedi anche...
 Passi creazione pacchetto
Passi creazione pacchetto
 Passo 4:
"Dati"
Passo 4:
"Dati"
 Passo 16: "Lingue"
Passo 16: "Lingue"
![]() CyberInstaller Studio - 46. Traduttore per CyberInstaller Studio
CyberInstaller Studio - 46. Traduttore per CyberInstaller Studio![]() CyberInstaller Studio - 46.1 Traduttore per CyberInstaller Studio - Funzionamento generale
CyberInstaller Studio - 46.1 Traduttore per CyberInstaller Studio - Funzionamento generale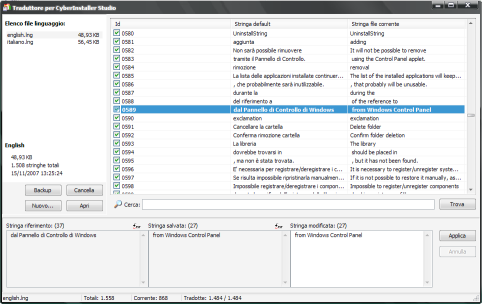 Una volta aperto, il Traduttore integrato in CyberInstaller Studio
si presenta come una finestra (ridimensionabile a piacere)
suddivista in 3 pannelli principali: uno a sinistra, con sviluppo
verticale, in cui sono elencati i file linguaggio (.lng) rilevati nella
cartella del motore di installazione (in cui è presente Setup.exe);
il pannello principale con la lista delle stringhe suddivisa nelle
seguenti colonne: ID (identificativo univoco della stringa), stringa
default (la stringa di riferimento), Stringa file corrente (la stringa
nel file linguaggio selezionato); il pannello in basso, con sviluppo
orizzontale, in cui sono presenti 3 campi multilinea in cui sono
riportati i valori delle corrispettive tre colonne della lista del
pannello principale.
Una volta aperto, il Traduttore integrato in CyberInstaller Studio
si presenta come una finestra (ridimensionabile a piacere)
suddivista in 3 pannelli principali: uno a sinistra, con sviluppo
verticale, in cui sono elencati i file linguaggio (.lng) rilevati nella
cartella del motore di installazione (in cui è presente Setup.exe);
il pannello principale con la lista delle stringhe suddivisa nelle
seguenti colonne: ID (identificativo univoco della stringa), stringa
default (la stringa di riferimento), Stringa file corrente (la stringa
nel file linguaggio selezionato); il pannello in basso, con sviluppo
orizzontale, in cui sono presenti 3 campi multilinea in cui sono
riportati i valori delle corrispettive tre colonne della lista del
pannello principale.![]() CyberInstaller Studio - 46.2 Traduttore per CyberInstaller Studio - Utilizzo interfaccia
CyberInstaller Studio - 46.2 Traduttore per CyberInstaller Studio - Utilizzo interfaccia![]() Vedi anche...
Vedi anche...